〈MH〉Macでのスクリーンショットの撮り方・3パターン
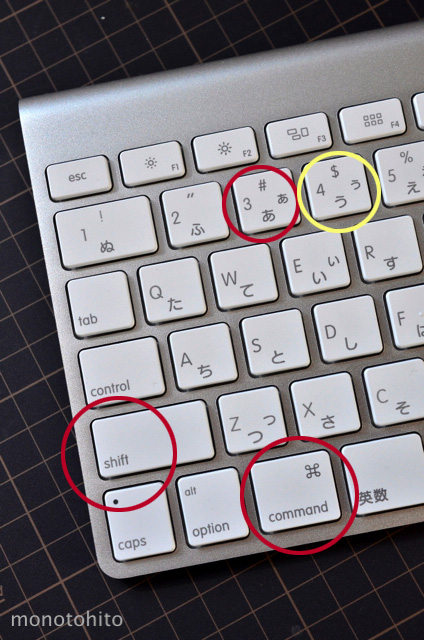

Apple Wireless Keyboard (JIS) MC184J/B
- 出版社/メーカー: アップル
- 発売日: 2011/07/22
- メディア: Personal Computers
- 購入: 9人 クリック: 59回
- この商品を含むブログ (22件) を見る
スクリーンショット(画面の画像)を
撮る方法は大きく分けて3つあります。
最近、3つ目のやり方を初めて知って
そのスマートさにびっくりしたこともあって、
ここにまとめておこうと思いました。
今から書くことは
アップルの公式サイトにも載っています。
…………
まずは、
1 画面全体を撮る方法:
「command + shift + 3」
一番シンプルなスクリーンショットの撮り方です。
押すキーは、上のキーボード写真の赤丸の3つ。
「コマンド」と「シフト」と「3」です。
このキー操作をすると「カシャッ」という音がして、
デスクトップ上に
「スクリーンショット (日付および時間).png」という名前の
画像ファイルが生まれています。
↑保存のされ方は以下のどの方法でも一緒。
これで終わり。簡単。
例えば、下はある日の僕のMacのデスクトップです。

確かに画面全体が撮れてます。
これしかないと思ってたんですよ、ずっとMac使ってるのに
(※永遠の初心者です^^;)。
これだと、一部分だけ欲しい時も
毎回画面全体が撮れちゃうのが不便だなぁと思ってました。
(※マジでPhotoshopでトリミングしてた)
でも、一昨年に調べたらやっぱり便利なワザがあった訳です。
それが、
2 範囲を選択して撮る方法:
「command + shift + 4」
やり方は、画面全体を撮る時とキーが一つ違うだけ。
「3」じゃなく「4」になっただけです。
このキー操作をすると、
カーソルが「十字ポインタ」に変わるので、
その状態で画面上の任意の場所を、
「ドラッグ」(クリック長押ししながら動かすこと)で選択し、
「この範囲でOK」というところで指を離せば、
そこだけのスクリーンショットが撮れます。
(※言葉にするとややこしく感じられると思いますが、
やればすぐにコツが掴めます)
下は、そうやって必要なフォルダ(の周り)だけを撮った画像。
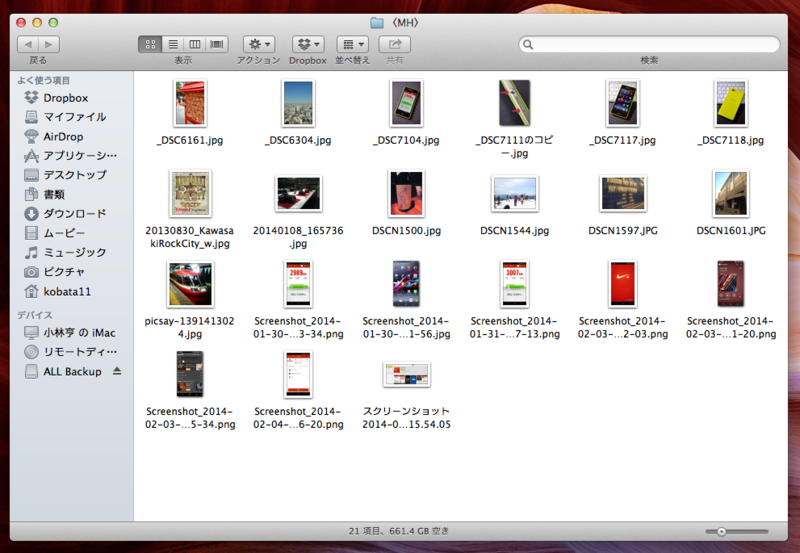
おっ。だいぶ見やすくなりましたね。
スクリーンショットを撮って、
誰かにメールで送るなら、
初めからこのぐらいトリミング(不要部分をカットすること)
した状態で撮っておきたいですよね。
いやー、めでたしめでたし♪
…………と思ったんですが、
実はまだあったんです。さらに良い方法が。
それが、今日知ったワザ……
3 特定のウィンドウだけを撮る方法:
「command + shift + 4」をした後に
「space」を押す
そうなんです。「2」のワザに、
「スペースキーを押す」という一工夫を加えるだけで、
簡単に任意のウィンドウだけが切り抜きで撮れるんです。
まずcommand + shift + 4の3つを押し、
カーソルが十字ポインタに変わったのを見届けて、
1回3つのキーから全部の指を離しちゃって大丈夫です。
その後にスペースを押すと、十字ポインタが今度は
カメラマークに代わります(これが結構かわいい)。
それと同時に、
選択されているウィンドウが「ハイライト」されます
(↑青っぽくなります。でも、まだこの段階では
撮影は終わっていません)。
マウスを動かして撮りたいウィンドウを選んで
(あるいは動かさないままで)
ワンクリックすると撮影完了です。
(※これも言葉にするとややこしいですが、
まず実践! で掴めます)
下は、そうやって撮ったフォルダのみの画像(3-a)
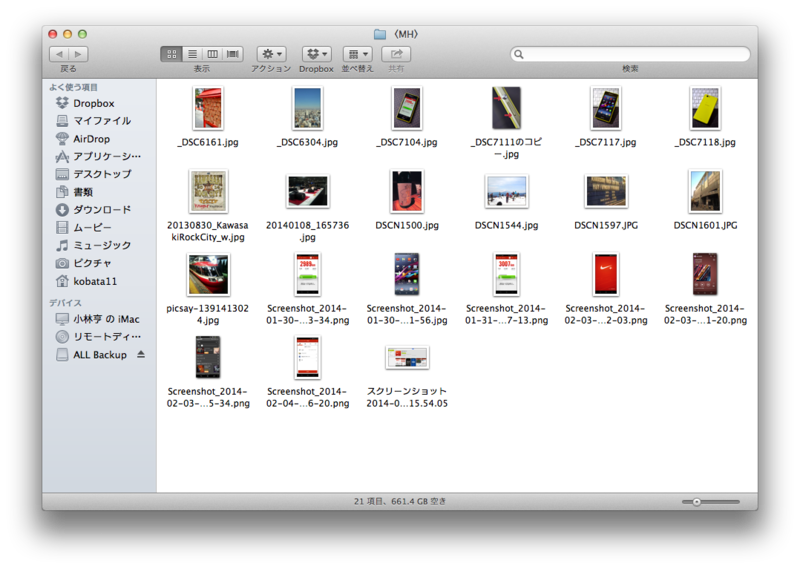
おおっ! まさかこんなにスマートに撮れるとは!
今までずっと「2」のやり方で、
フォルダの内側ギリギリで手作業で範囲選択していましたよ……。
嗚呼、徒労の日々よ……。
ちなみにこの画像、「影付き」になっていますが、
最後のワンクリックを決める時に、
「option」キーを押しながらやれば、「影なし」で撮れますよ。
こんな感じです(3-b)
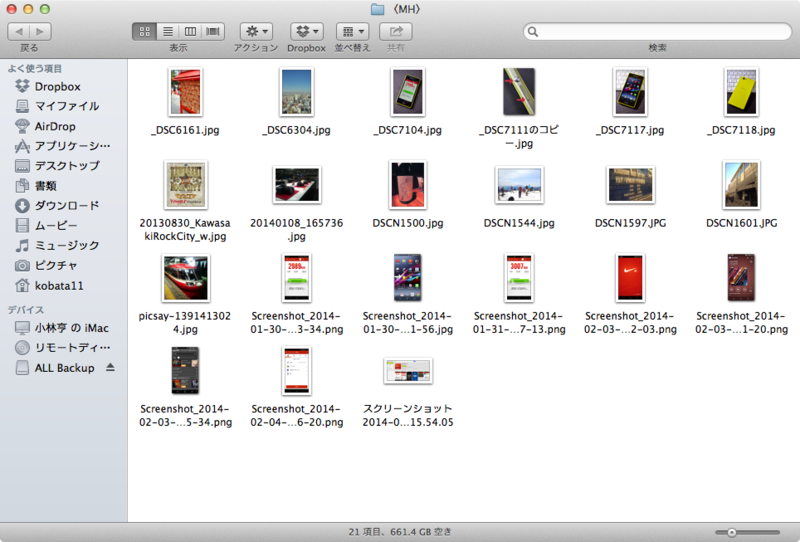
影の有り無しでだいぶ印象が違いますねぇ。
そしてそして。
2番目のやり方でも、3番目のやり方でもそうなんですが、
途中で「やっぱ撮るのやーめた」とか、
「間違って選択したので解除してやり直したい」という時は、
キーボードの左上の「esc」(エスケープ)キーを押せば、
操作を取り消すことができます。
…………
どうでしょうか。
すっかり長文になってしまいましたが、
Mac派の皆さんのお役に立てているのなら嬉しいです。
さらにハイレベルなスクリーンショット術は
http://www.studioloupe.com/2013/03/screenshots.html
ここに載っています(人任せ)。
ステキなスクリーンショット・ライフを!
僕は今日書いた程度の内容でお腹いっぱいです(笑)。

APPLE iMac 21.5/2.7GHz Quad Core i5/8GB/1TB/Intel Iris Pro ME086J/A
- 出版社/メーカー: アップル
- 発売日: 2013/09/25
- メディア: Personal Computers
- この商品を含むブログ (1件) を見る

APPLE MacBook Air 1.3GHz Dual Core i5/13.3"/4GB/256GB MD761J/A
- 出版社/メーカー: アップル
- 発売日: 2013/06/11
- メディア: Personal Computers
- この商品を含むブログ (3件) を見る